
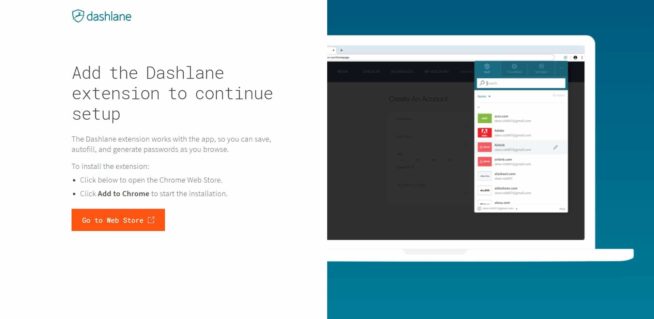
After confirming the password, click on Create. Step 5: Enter the new primary password in the field provided. Step 4: Now, enter the PIN that you use to log in to Windows. Step 3: Select the option Prompt for the customized primary password before filling website password. Select the Passwords option from the list. Step 1: Click the three-dot menu on the top right corner of the screen-select Settings. But before we begin, make sure you have updated the browser to the latest version. Here’s a step-by-step guide to creating a custom primary password for the saved passwords in Microsoft Edge. When enabled, you need to type in a password/key to facilitate the auto-filling of passwords, card details, addresses, and other data on any website in Edge. And now, the giant has added the custom primary password feature, which adds another layer of authentication to the auto-filling process. To tackle this, Microsoft Edge had the option to require the device password to use saved passwords. And if your device is being used by another individual, they can access your accounts quickly with ease. This will open the Dashlane Autofill menu.But if you have observed, auto-filling passwords usually requires a simple tap. You can also right-click on a field that Dashlane hasn’t detected and select Dashlane from the right-click menu. Pro tip: Selecting the gray D icon is just one way to use Autofill to speed up the login process. That way, you can be sure you’re not filling your credentials in somewhere suspicious, like a website someone has set up to look like your email account but is really an avenue for phishing. This change makes it easier to add a new item or fill an existing item when nothing is suggested.įor added protection, the Autofill menu shows you the website you’re currently on.

Then, you can either add a new item or select the magnifying glass to search for the right items. Now: When you come across a gray D icon, you can select it to open the Autofill menu, even if Dashlane didn’t detect a matching item. This was a bit confusing because it was just a visual cue-nothing happened when you selected the D.

Open your Autofill menu right from a text fieldīefore: If Dashlane detected a field that could be autofilled, but there was no matching information in your vault (either due to a bug or because you hadn’t saved any logins for that site), Dashlane displayed a gray D icon to indicate nothing was available.


 0 kommentar(er)
0 kommentar(er)
